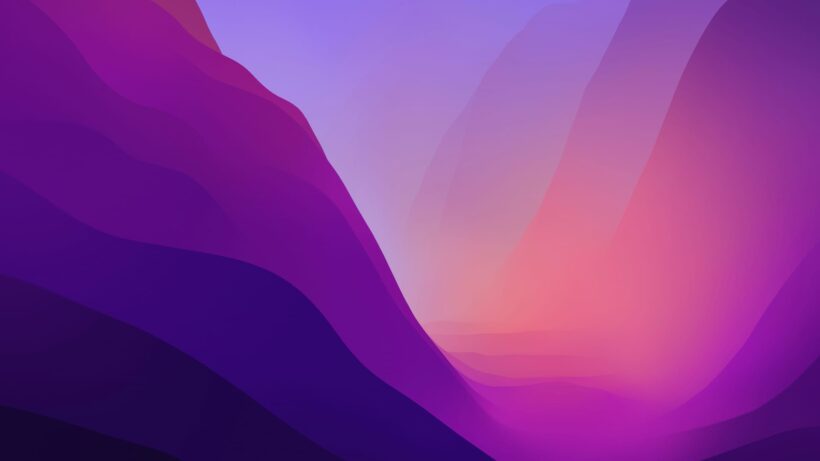MacBook’unuzu hızlandırmak için birkaç adım attınız mı? Kullanılmayan uygulamaları kapatmak, başlangıçta açılan uygulamaları düzenlemek ve otomatik başlangıçtaki programları devre dışı bırakmak gibi basit adımlarla MacBook’unuzu hızlandırabilirsiniz.
YAZI İÇERİĞİ
Ayrıca disk temizliği yapmak, yazılım güncellemelerini kontrol etmek ve SSD takviyesi için kontrol ve yükseltme yapmak da performansı artırabilir. Bu adımları uygulayarak “MacBook hızlandırmak için ne yapmalı?” sorusuna cevap bulabilirsiniz.
Kullanılmayan Uygulamaları Kapatın
MacBook’unuzu hızlandırmak için ilk adım, kullanılmayan uygulamaları kapatmaktır. Kullanılmayan uygulamalar arka planda çalışmaya devam eder ve sistem kaynaklarını tüketir, bu nedenle kapatılmaları performansı artırabilir.
Kullanılmayan uygulamaları kapatmak için şu adımları izleyebilirsiniz:
- Dock Üzerinden Kapatma: Kullanmadığınız uygulamaların simgelerine sağ tıklayarak “Çıkış” veya “Kapat” seçeneğini kullanarak kapatın.
- Görev Yöneticisi Kullanma: Aktif uygulamaları gösteren Görev Yöneticisi’ni kullanarak çalışan uygulamaları görebilir ve kapatmak istediğiniz uygulamayı seçerek “Sonlandır” butonuna tıklayabilirsiniz.
Bu adımları takip ederek kullanmadığınız uygulamaları kapatarak MacBook’unuzun performansını artırabilirsiniz. Böylece, gereksiz sistem kaynaklarının serbest bırakılmasını sağlayarak daha hızlı bir kullanım deneyimi elde edebilirsiniz. Bu, “MacBook hızlandırmak için ne yapmalı?” sorusuna verilebilecek ilk adımdır.
Başlangıçta Açılan Uygulamaları Düzenleyin
MacBook’unuzun başlangıçta açılan uygulamalarını düzenlemek, performansını artırmak için etkili bir adımdır. Bu adımları takip ederek MacBook’unuzun başlangıç sürecini optimize edebilirsiniz:
Sistem Tercihleri’ni Açın: “Tercihler”i açmak için sol üst köşede bulunan elma simgesini tıklayın, ardından “Sistem Tercihleri”ni seçin.
Kullanıcı ve Gruplar’ı Tıklayın: Açılan pencerede “Kullanıcı ve Gruplar”ı tıklayın.
Oturumu Açılış Öğeleri’ni Düzenleyin: “Giriş Öğeleri” sekmesine geçin. Burada, başlangıçta açılmasını istemediğiniz uygulamaların işaretini kaldırabilir veya “Ekle” butonunu kullanarak istediğiniz uygulamaları ekleyebilirsiniz.
Bu adımları takip ederek, gereksiz uygulamaların başlangıçta açılmasını engelleyerek MacBook’unuzun başlangıç sürecini optimize edebilir ve genel performansını artırabilirsiniz.
Unutmayın, “MacBook hızlandırmak için ne yapmalı?” sorusunun cevabı, düzenli bakım ve optimizasyon ile mümkündür. Bu adımları düzenli olarak uygulayarak MacBook’unuzun performansını uzun süre koruyabilirsiniz.
Otomatik Başlangıçtaki Programları Devre Dışı Bırakın
MacBook’unuzun hızını artırmak için yapabileceğiniz önemli adımlardan biri, otomatik başlangıçtaki programları devre dışı bırakmaktır. Bu adım, bilgisayarınızın açılış sürecini hızlandırmak ve gereksiz programların arka planda çalışmasını engellemek için oldukça etkilidir.
Otomatik başlangıçtaki programları devre dışı bırakmak için aşağıdaki adımları takip edebilirsiniz:
- Adım 1: Sistem Tercihleri’ni açın ve Kullanıcılar ve Gruplar’a tıklayın.
- Adım 2: Giriş Öğeleri sekmesine geçin.
- Adım 3: Burada, otomatik olarak başlayan uygulamaları göreceksiniz. Bu listede gereksiz olduğunu düşündüğünüz uygulamaları işaretleyin ve kaldırın.
Bu basit adımları takip ederek, MacBook’unuzun başlangıç sürecini hızlandırabilir ve daha hızlı bir performans elde edebilirsiniz.
Ayrıca, aşağıdaki tabloda bu adımın etkilerini daha iyi anlayabilirsiniz:
| Adım | Etki |
|---|---|
| Otomatik Başlangıçtaki | Başlangıç Süresini |
| Programları Devre Dışı | Daha Hızlı Bir Başlangıç |
| Bırakma | Süreci |
Bu önemli adımı uygulayarak MacBook’unuzun performansını artırabilir ve daha verimli bir deneyim yaşayabilirsiniz. Mac bilgisayarınızın her zamankinden daha hızlı çalışmasını sağlamak için kullanmadığınız uygulamaları devre dışı bırakmayı unutmayın.
Görsel Efektleri Kapatın
MacBook’unuzu hızlandırmanın etkili yollarından biri görsel efektleri kapatmaktır. Görsel efektleri kapatmak, sistem kaynaklarını gereksiz yere tüketen animasyonları ortadan kaldırarak performansı artırabilir. Özellikle eski MacBook modellerinde bu adım oldukça faydalı olacaktır.
Görsel efektleri kapatmak için şu adımları izleyebilirsiniz:
- “Sistem Tercihleri“ne gidin.
- “Görüntüleme“ye tıklayın.
- “Daha Fazla Seçenek“e tıklayarak “Pencere gölgelerini gösterme” ve “Menü çubuğunu durdur”seçeneklerini kapatın.
Bu adımları uyguladıktan sonra, MacBook’unuzun daha hızlı tepki verdiğini ve görevleri daha akıcı bir şekilde yerine getirdiğini fark edeceksiniz. Ayrıca, pil ömründe de artış gözlemleyebilirsiniz. Bu basit adımlar, MacBook’unuzu daha verimli bir şekilde kullanmanıza olanak tanır.
Görsel efektleri kapatmak, performansı artırmanın yanı sıra, kullanıcı deneyimini de olumlu yönde etkiler. Özellikle yoğun iş yükü altında çalışırken, bu tür optimize edici adımların önemi oldukça büyüktür.
Disk Temizliği Yapın
MacBook’unuzu hızlandırmak için disk temizliği yapmak oldukça önemlidir. Bu adımlarla gereksiz dosyaları temizleyerek, depolama alanınızı optimize edebilirsiniz. İşte disk temizliği yapmak için izlemeniz gereken adımlar:
Yinelenen Dosyaları Silme: Diskinizde yinelenen dosyaları bulmak ve silmek, depolama alanınızı boşaltmanın etkili bir yoludur. Bunun için üçüncü taraf uygulamaları kullanabilir ya da manuel olarak denetim yapabilirsiniz.
Önbelleği Temizleme: MacBook’unuzun önbelleğinde biriken gereksiz veriler işlem hızınızı düşürebilir. Bu nedenle önbelleği temizlemek, genellikle performansı artırmanın hızlı bir yoludur. Bunu Terminal üzerinden ya da temizlik uygulamaları aracılığıyla yapabilirsiniz.
Tarayıcı Verilerini Temizleme: İnternet tarayıcınızda biriken geçici dosyalar ve çerezler, zamanla cihazınızın yavaşlamasına neden olabilir. Tarayıcı verilerini temizleyerek, MacBook’unuzu hızlandırabilirsiniz.
Disk temizliği, MacBook’unuzun depolama alanını verimli bir şekilde kullanmasını sağlar ve genellikle performansı artırır. Bu adımları düzenli aralıklarla tekrarlamak, cihazınızın optimal performansını korumanıza yardımcı olacaktır. Mac’inizin disk temizliği için zaman ayırarak, genel olarak daha hızlı ve verimli bir deneyim elde edebilirsiniz.
Yazılım Güncellemelerini Kontrol Edin
MacBook’unuzu hızlandırmak için yapabileceğiniz önemli adımlardan biri, yazılım güncellemelerini düzenli olarak kontrol etmektir.
Yazılım güncellemeleri, Apple’ın cihazınız için çıkardığı performans iyileştirmeleri, güvenlik düzeltmeleri ve yeni özellikler içerir. Bu nedenle, düzenli güncellemeler almak, MacBook’unuzun en iyi performansı göstermesine yardımcı olabilir.
Yazılım güncellemelerini kontrol etmek için şu adımları izleyebilirsiniz:
- Apple Menüsü: Sol üst köşedeki Apple logosuna tıklayın, “Hakkında” seçeneğini seçin ve “Yazılım Güncellemesi” butonuna tıklayarak güncellemeleri kontrol edin.
- App Store: App Store’u açın, en üstteki “Güncellemeler” sekmesine tıklayarak tüm uygulama güncellemelerini kontrol edin.
- Ayarlar: “Ayarlar” uygulamasını açın, “Yazılım Güncelleme” bölümüne gidin ve buradan güncellemeleri kontrol edin.
Yazılım güncellemelerini düzenli olarak kontrol ederek, MacBook’unuzun performansını ve güvenliğini en üst düzeye çıkarabilirsiniz. Bu adım, MacBook hızlandırmak için ne yapmalı? sorusunun önemli bir cevabıdır.
PRAM ve SMC Sıfırlama
MacBook hızlandırmak için ne yapmalı? Bu adımlardan biri de PRAM ve SMC sıfırlama işlemidir. Bu işlem, MacBook’un performansını artırmak ve çeşitli sorunları gidermek için oldukça etkili olabilir.
PRAM (Parametrik Rastgele Erişim Belleği) sıfırlama işlemi, bilgisayarınızın çalışma şeklini etkileyen çeşitli ayarları ve bellekleri sıfırlar. SMC (Sistem Yönetim Denetleyicisi) sıfırlama işlemi ise pil yönetimi, fan ve termal yönetim gibi sistem ayarlarını sıfırlar.
Bu sıfırlama işlemlerini gerçekleştirmek için şu adımları takip edebilirsiniz:
- MacBook’unuzu kapatın.
- MacBook’unuzu tekrar açmadan önce 15 saniye bekleyin.
- MacBook’unuzu açmadan önce “Command + Option + P + R” tuşlarına basın ve güç düğmesini basılı tutun.
- Başlangıç sesini duyana kadar bu tuşlara basılı tutun.
- SMC sıfırlama işlemi içinse, kullanılan MacBook modeline göre farklı adımlar bulunmaktadır. Genellikle pil çıkarılabilen modellerde farklı, çıkarılamayan modellerde farklı sıfırlama adımları uygulanmaktadır. Apple’ın resmi web sitesinden MacBook modelinize uygun adımları bulabilirsiniz.
PRAM ve SMC sıfırlama işlemleri sonucunda MacBook’unuzun hızında belirgin bir artış ve daha stabil bir performans gözlemleyebilirsiniz. Bu adımları düzenli aralıklarla uygulamak, MacBook’unuzun sağlıklı bir şekilde çalışmasını ve performansının yüksek olmasını sağlayacaktır.
SSD Takviyesi için Kontrol ve Yükseltme
MacBook’unuzu hızlandırmanın etkili yollarından biri de SSD takviyesi yapmaktır. Bu, daha hızlı veri aktarımı ve daha hızlı işlem yapma olanağı sağlayabilir. Eğer MacBook’unuzun performansını artırmak istiyorsanız, mevcut SSD’nizi kontrol edip yükseltme seçeneklerini gözden geçirmelisiniz.
SSD takviyesi için kontrol ve yükseltme adımları şunları içerebilir:
Mevcut SSD’nizi Kontrol Edin: Eğer MacBook’unuzda SSD bulunuyorsa, depolama kapasitesi yeterli olmayabilir. Kullanılmayan dosyaları temizleyerek ve gereksiz uygulamaları kaldırarak SSD’nizi optimize edebilirsiniz.
Yükseltme Seçeneklerini Araştırın: MacBook’unuzun modeline uygun bir SSD yükseltme seçeneği bulunmaktadır. Yükseltme yaparken daha yüksek depolama kapasitesi ve daha iyi okuma/yazma hızlarına sahip bir SSD tercih etmek performansınızı artırabilir.
Profesyonel Destek Alın: SSD yükseltmesi konusunda bilgi sahibi olmayabilirsiniz. Bu durumda uzman bir teknisyen veya Apple Yetkili Servisi’nden destek alarak, uygun SSD yükseltme seçeneklerini ve montaj işlemlerini öğrenebilirsiniz.
SSD takviyesi, MacBook’unuzun performansını artırmanın yanı sıra depolama alanını daha verimli bir şekilde kullanmanıza da olanak tanır. Bu adımları takip ederek, MacBook’unuzdaki SSD performansını artırabilir ve genel kullanıcı deneyimini önemli ölçüde iyileştirebilirsiniz.
Sıkça Sorulan Sorular
MacBook’u nasıl hızlandırabilirim?
MacBook’unuzu hızlandırmak için yapabileceğiniz birkaç şey bulunmaktadır. Öncelikle, arka planda çalışan uygulamaları kapatın ve gereksiz dosyaları temizleyin. Ayrıca, macOS’unuzu düzenli olarak güncel tutmak da performansı artırabilir. SSD depolama birimini tercih etmek de MacBook’un hızını artırabilir.
MacBook’un yavaşlamasının nedenleri neler olabilir?
MacBook’unuzun yavaşlamasının birden fazla nedeni olabilir. Bunlar arasında donanımsal sorunlar, düşük depolama alanı, çok fazla arka planda çalışan uygulamalar veya eski macOS sürümleri bulunabilir. Bunların her biri MacBook’unuzu yavaşlatabilir.
MacBook’un pil ömrünü uzatmak için ne yapmalıyım?
MacBook’un pil ömrünü uzatmak için parlaklık seviyesini düşürmek, gereksiz arka planda çalışan uygulamaları kapatmak ve enerji tasarrufu modunu kullanmak faydalı olabilir. Ayrıca, pil sağlığını korumak için düzenli olarak tam şarj ve deşarj işlemleri de yapılmalıdır.
MacBook’u soğutmak için nasıl önlem alabilirim?
MacBook’u soğutmak için düzgün bir havalandırma altyapısı olan bir yüzeyde kullanmaya özen gösterin. Ayrıca, aşırı yüklü veya sıcak uygulamaları kapatmak ve MacBook’u direkt güneş ışığına veya sıcak bir ortama maruz bırakmamak da önemlidir.
MacBook’ta yer açmak için ne yapmalıyım?
MacBook’ta yer açmak için gereksiz dosyaları silmek, bulutta depolama kullanmak, kullanmadığınız uygulamaları kaldırmak ve dosyaları harici bir depolama birimine taşımak faydalı olabilir. Ayrıca, macOS’un optimize depolama özelliklerini de kullanarak depolama alanını verimli bir şekilde kullanabilirsiniz.